Hier findest du praktische Tipps, detaillierte Erklärungen und Best-Practice-Ansätze, die dir dabei helfen, unseren FlowAuditor® effizient zu nutzen.
„Bitte betätigen Sie den markierten Button und tragen Sie die gewünschten Informationen in die vorgesehenen Felder ein. Um einen Zugang zu erhalten, müssen Sie den Allgemeinen Geschäftsbedingungen (AGBs) zustimmen.“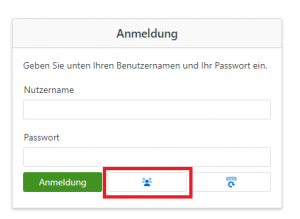
Wählen Sie die Option „zur Desktop-App“. Wählen Sie anschließend „Installieren“. Befolgen Sie dann die angezeigten Schritte. Nach Abschluss der Installation melden Sie sich mit Ihren Zugangsdaten an.
Öffnen Sie unsere Plattform und klicken Sie in der oberen linken Ecke auf die Option „Neues Projekt anlegen“. Nachdem Sie diesen ersten Schritt abgeschlossen haben, werden Sie durch ein intuitives Menü geführt, das es Ihnen ermöglicht, sämtliche relevanten Daten und Informationen zu Ihrem neuen Objekt oder Projekt hinzuzufügen. Folgen Sie den Anweisungen auf dem Bildschirm, um sicherzustellen, dass alle Details korrekt eingegeben werden. Dies stellt sicher, dass Ihr Projekt von Anfang an effizient und ordnungsgemäß organisiert ist.
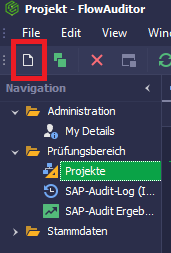
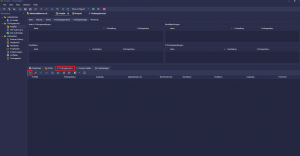 Bitte gehen Sie zu Ihrem Projekt im unteren Bereich der Seite. Dort finden Sie den Tab „Prüfungsbereich“. Klicken Sie darauf und anschließend auf das Blatt-Symbol. Füllen Sie nun die Eingabefelder entsprechend aus. Nachdem Sie alle Informationen eingegeben haben, vergessen Sie nicht, Ihre Eingaben zu speichern.“
Bitte gehen Sie zu Ihrem Projekt im unteren Bereich der Seite. Dort finden Sie den Tab „Prüfungsbereich“. Klicken Sie darauf und anschließend auf das Blatt-Symbol. Füllen Sie nun die Eingabefelder entsprechend aus. Nachdem Sie alle Informationen eingegeben haben, vergessen Sie nicht, Ihre Eingaben zu speichern.“
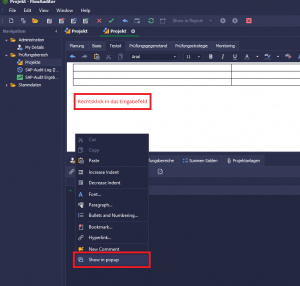
„Klicken Sie zum Beispiel auf ‚Testat‘. Anschließend fahren Sie mit der Maus über das Eingabefeld und klicken mit der rechten Maustaste. Es öffnet sich ein Drop-Down-Menü. Wählen Sie in diesem Menü Sie ‚Show in Popup‘ aus. Danach wird Ein neues Fenster geöffnet. Wählen Sie dort „Ansicht“ aus. In diesem Bereich haben Sie die Möglichkeit, Ihre Excel-Tabellen oder Word-Dateien in der Ansicht zu vergrößern oder zu verkleinern.“
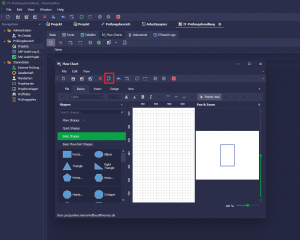 Gehen Sie zum Bereich ‚Flowchart‘. Dort finden Sie ein Symbol, das ein Blatt mit einem Stift darstellt. Klicken Sie darauf. Nun können Sie Ihrem Flowchart einen individuellen Namen geben. Nachdem Sie dies getan haben, vergessen Sie nicht, Ihre Änderungen zu speichern.“
Gehen Sie zum Bereich ‚Flowchart‘. Dort finden Sie ein Symbol, das ein Blatt mit einem Stift darstellt. Klicken Sie darauf. Nun können Sie Ihrem Flowchart einen individuellen Namen geben. Nachdem Sie dies getan haben, vergessen Sie nicht, Ihre Änderungen zu speichern.“
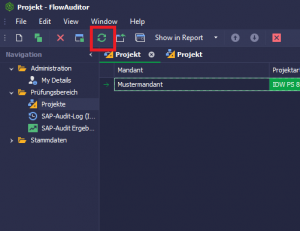 Um eine Seite zu aktualisieren, können Sie den Refresh-Button nutzen.
Um eine Seite zu aktualisieren, können Sie den Refresh-Button nutzen.
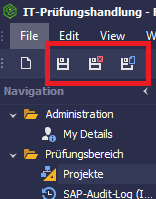 Um Ihren aktuellen Arbeitsstand zu sichern, können Sie eine der 3 Disketten-Zeichen nutzen.
Um Ihren aktuellen Arbeitsstand zu sichern, können Sie eine der 3 Disketten-Zeichen nutzen.